Présentation
Ce plugin permet de connecter Jeedom à un ou plusieurs brokers MQTT comme Mosquitto afin de recevoir les messages souscrits et de publier ses propres messages.
MQTT est un protocole de communication sur IP, basé sur une architecture client/serveur et un mécanisme de souscription/publication. Il est léger, ouvert, simple, caractéristiques qui ont favorisées sa démocratisation dans la communication Machine to Machine (M2M) et l’internet des objets (IoT - Internet of Things).
Pour tout savoir sur MQTT, la série d’article MQTT Essentials est à recommander.
Démarrage facile
La façon la plus rapide d’être opérationnel avec jMQTT est de le laisser installer le broker MQTT sur la machine hébergeant Jeedom et de configurer ses modules MQTT pour qu’ils se connectent à ce broker.
La configuration côté jMQTT est alors très simple:
- Installer et activer le plugin en laissant les paramètres par défaut;
- Ajouter un équipement broker et l’activer en laissant également tous les paramètres par défaut.
Configuration du plugin
Important
Pour ne pas installer le broker Mosquitto localement, c’est à dire sur la machine hébergeant Jeedom, commencer par décocher la case Installer Mosquitto localement, sans oublier de sauvegarder la configuration.
Après installation du plugin, l’activer. Celui-ci prend quelques minutes pour installer les dépendances. Le suivi détaillé de la progression est possible via le log jMQTT_dep qui apparaît au bout d’un moment en rafraîchissant la page.
Tip
Configurer le niveau de log minimum à Info pour que le fichier de log apparaisse la première fois et avoir des informations intéressantes. Sauvegarder et relancer le démon pour rendre le changement actif.
Important
Il peut arriver que l’installation du plugin se bloque. Cela se produit si le serveur apache est relancé pendant l’installation (voir log
jMQTT_dep). Pour se débloquer, se connecter à sa station Jeedom et supprimer le fichier/tmp/jeedom/jMQTT/progress_dep.txt.
Gestion des équipements
La page de gestion des équipements est accessible via le menu Plugins → Protocole domotique → jMQTT.
Depuis la version prenant en charge la connexion à plusieurs brokers, jMQTT présente 2 types d’équipements:
- les équipements de type broker gérant la connexions avec les brokers MQTT, appelés équipements broker dans la suite;
- les équipements “standards”, appélés simplement équipements dans la suite,
Le panneau supérieur gauche, intitulé Gestion plugin et brokers, permet de configurer le plugin, et d’afficher les équipements de type broker gérant la connexion avec les brokers MQTT. Dans l’ordre d’affichage des icônes:
- L’icône Configuration permet d’accéder à la Configuration du plugin;
- L’icône Santé permet d’accéder à la page Santé du plugin;
- L’icône + permet l’ajout d’un équipement broker;
- Les icônes des équipements broker, présentant dans leur coin supérieur droit un point de couleur indiquant l’état de la connexion au broker:
- Vert: la connexion au broker est nominale;
- Orange: le démon tourne mais la connexion au broker n’est pas établie;
- Rouge: le démon est arrêté.
Viennent ensuite pour chaque broker, un panneau occupant toute la largeur de la page et présentant les équipements connectés au broker nommé dans la légende du panneau. Outre les équipements, le panneau comprend :
- Un bouton + permettant l’ajout manuel d’un équipement;
- Un icône d’activation du mode Inclusion automatique des équipements.
A noter qu’un équipement :
- Grisé est inactif;
- Présenté avec un petit icône d’inclusion superposé, est un équipement dont l’Ajout automatique des commandes est activé (détails dans Onglet Equipement).
Important
Un panneau intitulé Equipement orphelins pourrait aussi être présent suite à la migration vers la version supportant le multi-brokers. Il regroupe les équipements qui n’ont pas été migrés automatiquement. Editer chacun d’eux et les associer à l’équipement broker de votre installation (qui est unique normalement après migration), voir paramètre Broker associé au chapitre Paramètres de l’équipement.
Ajout d’un équipement broker
Pour commencer à utiliser le plugin, il est nécessaire de créer un équipement broker au moins. Dans la page de Gestion des équipements, cliquer sur le bouton + Ajouter un broker et saisir son nom.
Dans la foulée de sa création, un message indique que la commande status a été ajoutée à l’équipement. Celle-ci, que nous retrouvons dans le panneau Commandes, donne l’état de connexion au broker MQTT de l’équipement broker. Elle prend 2 valeurs : online et offline. Elle est publiée de manière persistante auprès du broker. Cet état permet à un équipement externe à Jeedom de connaitre son statut de connexion. Il peut aussi servir en interne Jeedom pour monitorer la connexion au broker via un scénario.
Un équipement broker se comporte comme un équipement “standard” et présente donc les onglets Equipements et Commandes que ce dernier : nous nous reporterons donc au chapitre Paramètres de l’équipement concernant la description de ces onglets.
Nous nous attachons ici à décrire l’onglet spécifique.
Onglet Broker
Par défaut, un équipement broker est configuré pour s’inscrire au broker Mosquitto installé localement sur la machine hébergeant Jeedom. Si cette configuration convient, activer l’équipement dans l’onglet Equipement et sauvegarder. Revenir sur l’onglet Broker, le status du démon devrait passer à OK.
Pour particulariser la configuration du plugin, les paramètres sont:
- IP de Mosquitto : adresse IP du broker (par défaut localhost i.e. la machine hébergeant Jeedom);
- Port de Mosquitto : port du broker (1883 par défaut);
- Identifiant de connexion : identifiant avec lequel l’équipement broker s’inscrit auprès du broker MQTT (jeedom par défaut).
- Attention: cet identifiant doit être unique par client et par broker. Sinon les clients portant le même identifiant vont se déconnecter l’un-l’autre à chaque connection.
- Cet identifiant est utilisé dans le nom du topic des commandes info status et api que l’on retrouve dans l’onglet Commandes. Les topics seront automatiquement renommés si l’identifiant est modifié.
- Compte et mot de passe de connexion : compte et mot de passe de connexion au broker (laisser vide par défaut, notamment si jMQTT se charge de l’installation du broker, sauf bien-sûr si vous modifiez la configuration de ce dernier pour activer l’authentification et dans ce cas vous savez ce que vous faites).
- Topic de souscription en mode inclusion automatique des équipements : topic de souscription automatique à partir duquel le plugin va découvrir les équipements de manière automatique, nous y revenons dans la partie équipements (défaut #, i.e. tous les topics).
- Accès API : à activer pour utiliser l’API.
La sauvegarde de la configuration relance le démon et la souscription au broker MQTT avec les nouveaux paramètres.
Tip
- Dès que l’équipement broker est activé (via la case à cocher de l’onglet Equipement), son démon est lancé, se connecte au broker MQTT et traite les messages souscrits;
- En cas de déconnection intempestive au broker MQTT (consécutive à un problème réseau par exemple), le démon tentera une reconnection immédiatement, puis toutes les 15s.
- Pour déconnecter un équipement broker du broker MQTT, ainsi que tous les équipements associés à cet équipement broker, il faut le désactiver (via la case à cocher de l’onglet Equipement).
A noter que l’équipement broker possède son propre fichier de log suffixé par le nom de l’équipement. Si l’équipement est renommé, le fichier de log le sera également.
Inclusion automatique des équipements
Le mode inclusion automatique permet la découverte et la création automatique des équipements. Il s’active, pour le broker concerné, en cliquant sur le bouton Mode inclusion. Il se désactive en recliquant sur le même bouton, ou automatiquement après 2 à 3 min.
Le plugin souscrit auprès du broker le topic configuré dans l’onglet broker (# par défaut, i.e. tous les topics) de l’équipement broker concerné. A réception d’un message auquel aucun équipement n’a souscrit, le plugin crée automatiquement un équipement associé au topic de premier niveau.
Prenons comme exemple une payload MQTT publiant les messages suivants:
boiler/brand "viesmann"
boiler/burner 0
boiler/temp 70.0
A l’arrivée du premier message, le plugin crée automatiquement un équipement nommé boiler. Nous verrons dans la section Onglet Commandes que, par défaut, il créé aussi les informations associées à chaque message.
Tip
Le mode inclusion automatique des équipements n’influe que sur la création de l’équipement, et pas sur la création des informations associées, qui dépend du paramètre Ajout automatique des commandes que nous verrons dans le chapitre suivant.
Note
Une fois les équipements découverts, il est conseillé de quitter le mode automatique pour éviter la création d’équipements non souhaités, notamment dans les situations suivantes : publication de messages (si un équipement broker reste souscrit à tous les topics, il écoutera ses propres publications), essais avec le broker, tests de nouveaux équipements, …
Paramètres de l’équipement
Ce chapitre est applicable à tous les équipements jMQTT, y compris les équipments de type broker.
Onglet Equipement
Dans le premier onglet d’un équipement jMQTT, nous trouvons les paramètres communs aux autres équipements Jeedom, ainsi que cinq paramètres spécifiques au plugin:
-
Broker associé : broker auquel est associé l’équipement. Attention: ne modifier ce paramètre qu’en sachant bien ce que vous faites.
-
Inscrit au Topic : topic de souscription auprès du broker MQTT. Pour un équipement de type broker, ce paramètre n’est pas modifiable, il est imposé par l’identifiant de connexion au broker, voir Onglet Broker;
-
Ajout automatique des commandes : si coché, les commandes de type information seront automatiquement créés par le plugin, et l’équipement apparaitra avec un petit icône d’inclusion superposé dans la page de Gestion des équipements. La case est cochée par défaut;
-
Qos : qualité de service souscrit;
-
Catégorie du topic : sélection d’une image spécifique à l’équipement. Pour un équipement broker, ce paramètre n’est pas disponible car l’image est imposée.
-
Dernière communication : date de dernière communication avec le broker MQTT, que ce soit en réception (commande information) ou publication (commande action).
Important
Une fois les commandes créés, il est conseillé de décocher la case Ajout automatique des commandes pour éviter la création d’informations non souhaitées.
Concernant les boutons en haut à droite:
-
Exportpermet d’obtenir un fichier JSON de toutes les informations de l’équipement. Il n’y a pas de fonctionalité import, le fichier peut surtout s’avérer utile pour investiguer sur problèmes; -
Dupliquerpermet de Dupliquer un équipement. Cette fonction n’est pas disponible pour un équipement broker.
Onglet Commandes
Commandes de type Information
Les commandes de type information (informations dans la suite) sont créés, automatiquement, uniquement si la case Ajout automatique des commandes de l’Onglet Equipement est cochée : lorsque le plugin reçoit un message dont le topic correspond au topic de souscription, il créé alors la commande correspondante lorsque celle-ci est nouvelle.
Voyons celà sur des exemples en fonction du type de payload.
Payload simple
Reprenons l’exemple de la payload MQTT publiant les messages simples suivants:
boiler/brand "viesmann"
boiler/burner 0
boiler/temp 70.0
boiler/ext_temp 19.3
boiler/hw/setpoint 50
boiler/hw/temp 49.0
Le plugin créé les informations suivantes:
| Nom | Sous-Type | Topic | Valeur |
|---|---|---|---|
| brand | info | boiler/brand | viesmann |
| burner | info | boiler/burner | 0 |
| temp | info | boiler/temp | 70.0 |
| ext_temp | info | boiler/ext_temp | 19.3 |
| hw:setpoint | info | boiler/hw/setpoint | 50 |
| hw:temp | info | boiler/hw/temp | 49.0 |
Note
- Le nom de la commande est initialisée automatiquement par le plugin à partir du topic. Il peut ensuite être modifié comme souhaité.
- Jeedom, dans sa version actuelle, limite la longueur des noms de commande à 45 caractères. Dans le cas de commandes de longueur supérieure, jMQTT remplace leurs noms par leur code de hashage md4 sur 32 caractères (e.g. 5182636929901af7fa5fd97da5e279e1). L’utilisateur devra alors remplacer ces noms par le nommage de son choix.
Payload JSON
Dans le cas d’une payload JSON, le plugin sait décoder le contenu et créer les informations associées, et ceci indépendamment de l’état de la case Ajout automatique des commandes de l’Onglet Equipement.
Prenons l’exemple de la payload JSON suivante:
esp/temperatures {"device": "ESP32", "sensorType": "Temperature", "values": [9.5, 18.2, 20.6]}
Au premier message reçu, jMQTT créé automatiquement l’information suivante:
| Nom | Sous-Type | Topic | Valeur |
|---|---|---|---|
| temperatures | info | esp/temperatures | {“device”: “ESP32”, “sensorType”: “Temperature”, “values”: [9.5, 18.2, 20.6]} |
En basculant dans la vue JSON, via le bouton dédié en haut à droite de la page, et en dépliant complêtement l’arbre manuellement, nous obtenons:
| # | Nom | Sous-Type | Topic | Valeur | |
|---|---|---|---|---|---|
| > | temperatures | info | esp/temperatures | {“device”: “ESP32”, “sensorType”: “Temperature”, “values”: [9.5, 18.2, 20.6]} | |
| info | esp/temperatures{device} | “ESP32” | |||
| info | esp/temperatures{sensorType} | “Temperature” | |||
| > | info | esp/temperatures{values} | [9.5, 18.2, 20.6] | ||
| info | esp/temperatures{values}{0} | 9.5 | |||
| info | esp/temperatures{values}{1} | 18.2 | |||
| info | esp/temperatures{values}{2} | 20.6 |
Seule la première ligne est une commande, reconnaissable parce qu’elle a un id, un nom et des paramètres.
Pour créer des commandes associées à chaque température, il suffit de saisir un nom dans chaque commande (par exemple temp0, temp1 et temp2) et de sauvegarder.
L’affichage bascule dans la vue normale, montrant toutes les commandes de l’équipement ; dans notre cas:
| Nom | Sous-Type | Topic | Valeur |
|---|---|---|---|
| temp0 | info | esp/temperatures{values}{0} | 9.5 |
| temp1 | info | esp/temperatures{values}{1} | 18.2 |
| temp2 | info | esp/temperatures{values}{2} | 20.6 |
| temperatures | info | esp/temperatures | {“device”: “ESP32”, “sensorType”: “Temperature”, “values”: [9.5, 18.2, 20.6]} |
Si nous rebasculons dans la vue JSON, nous obtenons alors:
| # | Nom | Sous-Type | Topic | Valeur | |
|---|---|---|---|---|---|
| > | temperatures | info | esp/temperatures | {“device”: “ESP32”, “sensorType”: “Temperature”, “values”: [9.5, 18.2, 20.6]} | |
| info | esp/temperatures{device} | “ESP32” | |||
| info | esp/temperatures{sensorType} | “Temperature” | |||
| > | info | esp/temperatures{values} | [9.5, 18.2, 20.6] | ||
| temp0 | info | esp/temperatures{values}{0} | 9.5 | ||
| temp1 | info | esp/temperatures{values}{1} | 18.2 | ||
| temp2 | info | esp/temperatures{values}{2} | 20.6 |
Note
- Le nom des commandes peut être modifié comme souhaité, jMQTT se base sur le champ Topic pour associer la bonne valeur.
- Une fois les commandes filles d’une commande JSON créé, il est possible de supprimer la commande mère sans affecter la mise à jour des commandes filles.
Commandes de type Action
Les commandes de type action permettent au plugin jMQTT de publier des messages vers le broker MQTT. Pour cela, créer une commande via le bouton + Ajouter une commande action et remplir les champs selon le besoin:
- Nom: champ libre;
- Valeur par défaut de la commande: pour lier la valeur de la commande affichée sur le dashboard à une commande de type Information (exemple ici);
- Sous-type: voir exemples ci-dessous;
- Topic: topic de publication;
- Valeur: définit la valeur publiée, i.e. la payload en langage MQTT, voir exemples ci-dessous;
- Retain: si coché, la valeur sera persistante (conservée par le broker et publiée vers tout nouveau souscripteur);
- Qos: niveau de qualité de service utilisé pour publier la commande (1 par défaut).
Sous-type Défaut
Les exemples du tableau suivant:
| Nom | Sous-Type | Topic | Valeur |
|---|---|---|---|
| set_hw_setpoint | action - Défaut | hw/setpoint/set |
40 |
| set_hw_setpoint | action - Défaut | hw/set |
{"name": "setpoint", "value": 40} |
| set_hw_setpoint | action - Défaut | hw/set |
{"name": "setpoint", "value": #[home][boiler][hw_setpoint]#} |
Publieront respectivement:
hw/setpoint/set 40
hw/set {"name": "setpoint", "value": 40}
hw/set {"name": "setpoint", "value": 45}
En supposant que #[home][boiler][hw_setpoint]# a pour valeur 45.
Sous-type Curseur
Les configurations suivantes publieront la valeur saisie via un widget de type curseur:
| Nom | Sous-Type | Topic | Valeur |
|---|---|---|---|
| set_hw_setpoint | action - Curseur | hw/setpoint/set |
#slider# |
| set_hw_setpoint | action - Curseur | hw/set |
{"name": "setpoint", "value": #slider#} |
Soit respectivement, en supposant que la valeur du curseur est 50:
hw/setpoint/set 50
hw/set {"name": "setpoint", "value": 50}
Note
Pour configurer les valeurs min/max de la jauge affichée pour une commande slider, éditer les paramètres avancées de la commande slider (la roue crantée à gauche du bouton Tester), aller dans l’onglet Affichage et ajouter minValue et maxValue dans la section Paramètres optionnels widget (cette configuration est apportée par le core de Jeedom, elle n’est pas spécifique à jMQTT).
Sous-type Message
Pour un message dont le titre est ecs et le contenu est 50, la configuration ci-après publiera:
boiler {"setpoint": "ecs", "value": 50}
| Nom | Sous-Type | Topic | Valeur |
|---|---|---|---|
| set_ecs_setpoint | action - Message | boiler |
{"setpoint": "#title#", "value": #message#} |
Sous-type Couleur
La configuration suivante publiera le code couleur sélectionnée via un widget sélecteur de couleur, par exemple:
room/lamp/color #e63939
| Nom | Sous-Type | Topic | Valeur |
|---|---|---|---|
| set_color | action - Couleur | room/lamp/color |
#color# |
Vue Classic, vue JSON
Deux boutons en haut à droite de la page permettent de choisir entre 2 types du vue:
- La vue Classic montre les commandes dans l’ordre d’affichage sur la tuile du Dashboard. Elle permet de les réordonner par glissé/déposé;
- La vue JSON affiche un arbre hiérarchique permettant de naviguer à l’intérieur des payload JSON, de les déplier/replier, et de créer les commandes information souhaitées (se reporter au paragraphe Payload JSON) de la section Commandes de type Information). Dans cette vue, l’ordonnancement des commandes via glissé/déposé est désactivée.
Ajout manuel d’un équipement
Il est aussi possible de créer manuellement des équipements jMQTT. Cliquer sur le bouton + et saisir le nom de l’équipement. Dans la page Onglet Equipement, le topic de souscription définit les informations qui seront souscrites par l’équipement.
Pour plus d’information sur les topics MQTT, nous conseillons la lecture de MQTT Essentials Part 5: MQTT Topics & Best Practices.
Dupliquer un équipement
Un équipement peut être dupliqué via le bouton Dupliquer situé en haut à gauche de la page de configuration de l’équipement.
Une boite de dialogue demande le nom du nouvel équipement. Sont dupliqués:
- Tous les paramètres de l’équipement y compris les paramètres de configuration avancés, sauf:
- Le nom bien sûr,
- Le statut Activer : l’équipement est désactivé par défaut,
- Le topic de souscription qui est laissé vide;
- Les commandes de type action y compris leurs paramètres de configuration accessibles via la roue crantée.
Important
Le topic des commandes dupliquées de type action doit être modifié manuellement.
Note
Les commandes de type info ne sont pas dupliquées. Elles seront découvertes automatiquement après définition du topic de souscription et activation de l’équipement, si la case Ajout automatique des commandes est cochée.
Santé du plugin
Le bouton Santé, présent dans la page de Gestion des équipements, permet d’afficher l’état de santé des équipements broker et de leurs équipements
API
Le plugin permet d’accéder à toutes les méthodes de l’API JSON RPC au travers du protocole MQTT.
Important
Pour activer l’API:
- Activer l’accès à l’API jMQTT dans l’onglet broker de l’équipement broker concerné.
- Activer l’API JSON RPC dans la configuration Jeedom.
Les payloads requêtes doivent être adressées au topic Identifiant de Connexion/api, jeedom/api par défaut, l’identifiant de connexion étant jeedom par défaut et se configurant via l’onglet broker de l’équipement broker concerné.
Leur format JSON est:
{"method": "Méthode de la requête", "id": "Id. de la requête", "params": { Paramètres additionels }, "topic": "Topic de retour"}
Où:
Méthode de la requête: nom de la méthode invoquée, voir API JSON RPC;Id. de la requête(optionnel) : identifiant qui sera retourné dans la réponse, doit être une chaine. Si absent, l’id de retour sera null;Paramètres additionels(optionnel) : paramètres relatifs à la méthode de la requête, voir API JSON RPC;Topic de retour(optionnel) : topic sous lequel le plugin jMQTT publie la réponse à la requête. Si absent, la réponse n’est pas publiée.
Exemple:
Le tableau suivant fournit quelques exemples:
| Requête | Réponse | Description |
|---|---|---|
{"method":"ping","topic":"retour"} |
{"jsonrpc":"2.0","id":null,"result":"pong"} sur le topic retour |
Teste la communication avec Jeedom |
{"method":"ping","id":"3","topic":"retour"} |
{"jsonrpc":"2.0","id":"3","result":"pong"} sur le topic retour |
Teste la communication avec Jeedom |
{"method":"cmd::execCmd","topic":"emetteur/retour", "id":"a","params":{"id":"798","options":{"slider":"40"}}} |
{"jsonrpc":"2.0", "id":"a", "result":{"value":"40","collectDate":""}} sur le topic emetteur/retour |
Exécute la commande 798: positionne le curseur à 40 |
FAQ
Quelles données fournir pour investigation en cas de problèmes ?
En cas de problèmes à l’installation, fournir les fichiers de log jMQTT (niveau Debug) et jMQTT_dep.
En cas de problèmes à l’utilisation, fournir:
- Le fichier de log
jMQTT, niveau Debug, le fichier de logjMQTT_{nom_broker}du broker concerné. - Le résultat de la commande suivante:
mosquitto_sub -h localhost -t "#" -v| xargs -d$'\n' -L1 bash -c 'date "+%Y-%m-%d %T.%3N $0"' | tee /tmp/mosquitto_sub.log
En remplaçant, si besoin, localhost par le nom ou l’ip de la machine hébergeant le broker MQTT concerné.
Si le broker requiert une authentification, il faudra ajouter -u username et -p password avant le -v.
Le démon se déconnecte avec le message “Erreur sur jMQTT::daemon() : The connection was lost.”
Vérifier qu’il n’y a pas 2 clients ayant le même identifiant, voir Identifiant de connexion dans l’onglet broker de l’équipement broker concerné.
Problèmes connus
Les problèmes connus en cours d’investigation sont sur GitHub: Issues jMQTT.
Il peut arriver que l’installation des dépendances se bloque, se référer au chapitre Configuration du plugin.
Exemples d’utilisation
Commander un Virtuel via un message MQTT
Supposons un équipement virtuel, appellé Saison Virtuel, dont une commande action de sous-type Liste permette de définir la saison (été, hiver). L’objectif est de pouvoir définir cette saison via un message MQTT envoyé par une application externe.
Supposons donc également un équipement jMQTT que nous aurons créer, appelé Saison_jMQTT, souscrivant au topic saison/#, dont une commande info est saison/set.
Nous souhaitons que lorsqu’une application publie le message saison/set hiver sur le broker, la commande info saison du virtuel soit mise à jour avec hiver.
Pour ce faire, il faut créer une deuxième commande action côté virtuel (commande set_saison ci-dessous) qui mette à jour l’information saison du virtuel à partir de celle de l’équipement jMQTT. Le virtuel est donc configuré comme ceci:
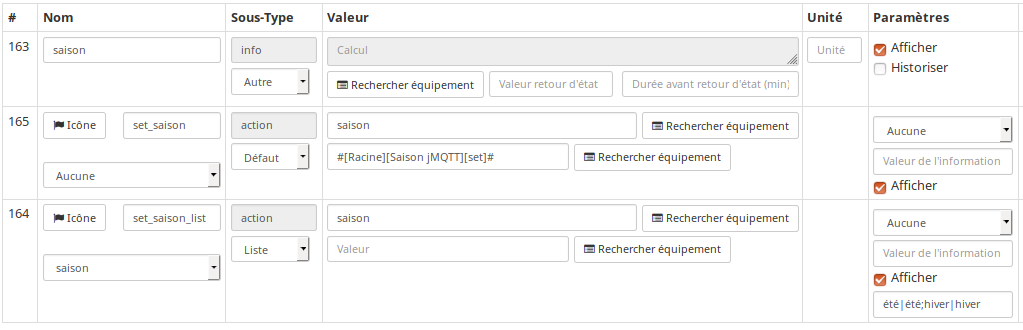
Côté équipement jMQTT, nous avons la configuration simple suivante:

Ensuite, il y a deux solutions pour lier les commandes:
-
Créer un scénario avec la commande info
[Saison jMQTT][set]comme déclencheur, qui executerait la commande action[Saison Virtuel][set_saison]; ou -
Configurer une action sur valeur en cliquant sur la roue crantée à droite de la commande info
[Saison jMQTT][set], onglet Configuration:

Attention, quelque soit la solution, il est important de configurer la Gestion de la répétition des valeurs de la commande info [Saison jMQTT][set] à Toujours répéter pour que toutes les valeurs remontent au virtuel. Pour celà, toujours en cliquant sur la roue crantée à droite de cette dernière, onglet Configuration:

Registre des évolutions
2019-12-02
- Corrige #94: non rafraichissement de payload json ayant la valeur false
2019-12-01
- Corrige #90: filtrage des valeurs null dans une payload JSON
- Corrige #92: topic comprenant des caractères spéciaux
2019-11-03
- Amélioration #29: ajouter manuellement des commandes “info” et éditer leurs topics. Cette modification est expérimentale et sera maintenue selon les retours qui en sont faits ici.
2019-11-01
- Corrige #87: icônes pour plier/déplier les noeuds JSON devenus invisibles en core v4
2019-10-31
- Corrige #85: disparition de commandes JSON
- Corrige #86: disparition statuts démon et erreur id sur relance démon en core v3
2019-10-27
- Compatibilité v4
- Force la relance des démons sur mise à jour plugin
2019-10-23
- Correction de #82: erreur de décodage JSON suite version 2019-10-19
2019-10-19
- Amélioration #76: pour les payloads JSON, il est maintenant possible de choisir individuellement les valeurs qui sont des commandes info.
Important
Cette version modifie complêtement la gestion des payloads JSON (disparition du parseJSON), bien lire le chapitre de la documentation s’y rapportant, ici.
2019-09-01
- Ajout support debian buster et php 7.3
- Correction de #80: problème avec les commandes action dont la payload a pour valeur true ou false
2019-08-22 (beta)
- Support php 7.3
- Correction de #79: message d’alerte “L’équipement n’est pas de type broker”
2019-07-23
- Amélioration #78: ajout fonctionnalité permettant de changer un équipement de broker
2019-07-14
- Correction de #77: le broker reste offline
2019-07-09
- Ajout de traces dans la fonction de migration vers multi broker
2019-06-30
- Passage en stable des améliorations des 2 betas précédentes
2019-05-31 (beta)
- Amélioration #74: mise à jour de lastCommunication sur publication d’un message
- Amélioration #73: remplacement de Dernière Activité par Dernière Communication
2019-05-14 (beta)
- Amélioration #63: ajout du support multi broker
- Amélioration #54: commande information donnant le status de connexion au broker
2019-04-10
- Correction de #70: problème de reconnaissance des topics avec accents
2019-04-06
- Transition vers style V4
Important
Core Jeedom 3.3.19 ou supérieur requis à partir de la version 2019-04-06.
2019-03-06
- Passage en stable des évolutions des 2 versions betas précédentes
2019-03-05 (beta)
- Amélioration documentation (commandes slider)
- Rend les boutons avancer/reculer du navigateur fonctionnels
- Correction mineure pour compatibilité avec core 3.3
2019-03-01 (beta)
- Correction de #69: message de confirmation de fermeture de page inopportun
2019-02-20
- Amélioration #68: amélioration robustesse aux deconnections intempestives
2018-02-16
- Passage en stable des évolutions des 4 versions betas précédentes
2019-02-09 (beta)
- Amélioration #67: visualisation de la mise à jour des valeurs dans le panneau commande
- Amélioration #66: amélioration perfo en ne sauvant pas les commandes sur maj valeur
- Amélioration de la documentation (#65)
2018-12-27 (beta)
- Correction de #64: problème affichage barre de bouton du panneau commandes
2018-12-08 (beta)
- Correction de #62: Erreur sur jMQTT::daemon() : Using $this when not in object context
2018-11-11 (beta)
- Amélioration code pour besoin de tests
2018-11-04
- Correction de #58: MySql duplicate entry error sur topic dépassant 45 caractères. Voir documentation, chapitre Commandes de type Information.
- Amélioration initialisation équipement sur création manuelle de façon à afficher les paramètres pas défaut comme Qos
- Ajout du chapitre exemple dans la documentation
2018-10-24
- Amélioration script installation des dépendances pour corriger #59
- Correction typo dans message affiché à l’utilisateur (équipment ⇒ équipement), merci Gwladys
2018-09-16
- Correction de #57: perte de connexion du démon sur rafale de message (merci jmc)
2018-06-12
- Intégration des évolutions des 3 versions betas précédentes
2018-06-11 (beta)
- Correction bugs mineurs relatif à #53:
- Lorsque le topic de retour n’est pas défini ⇒ affiche une erreur;
- Lorsque l’encodage JSON de la requête est incorrect ⇒ affiche un message d’erreur plus clair.
2018-06-10 (beta)
- Complément à l’amélioration #53:
- Ajoute un paramètre pour activer/désactiver l’API dans la configuration plugin;
- topic jeedom/jeeAPI changé en jeedom/api;
- Mise à jour doc.
2018-06-07 (beta)
- Amélioration #53: api MQTT
2018-06-03
- Intégration des évolutions des 3 versions betas précédentes
2018-06-03 (beta)
- Amélioration #55: ajout d’une vue de visualisation hiérarchique JSON dans le panneau des commandes
2018-05-26 (beta)
- Amélioration #45: décodage immédiat des payloads JSON sur activation de parseJSON
- Amélioration #52: activer l’export d’un équipement dans un fichier json
2018-05-24 (beta)
- Amélioration #51: ajoute des messages d’alerte informant sur la création de commandes
- Amélioration #50: ajoute un bouton d’actualisation dans la page équipement
- Correction #49: pas de demande de confirmation de sortie de page sur modifications de certains paramètres
2018-05-11
- Correction #47: erreur “call to undefined function mb_check_encoding”
2018-05-10
- Intégration des évolutions des 2 versions beta précédentes
2018-05-10 (beta)
- Correction #46: mauvaise payload avec caractères non ASCII corrompt la commande information associée
- Amélioration #44: amélioration de l’affichage dans le panneau de commandes
2018-05-08 (beta)
- Correction #42: log erroné sur création d’une commande info
- Correction #41: retour de jMQTT dans la catégorie protocole domotique (au lieu de passerelle domotique).
- Amélioration #43: logguer qu’un équipement ou une commande est supprimé.
2018-04-29
- Amélioration #40: ajout du champ “valeur de la commande par defaut” (voir post de vincnet68 sur le forum).
- MAJ icone et fichier info.json suite évolution processus de publication sur le market (mail partenaire@jeedom.com du 16/04/2018).
2018-02-15
- Amélioration #36: le mode inclusion automatique d’équipements s’active maintenant via un bouton d’inclusion depuis la page du plugin et se désactive automatiquement après 2 à 3 min.
- Correction #37: la bordure mettant en évidence un équipement dont l’ajout automatique de commandes est actif, est correctement affichée quelque soit le thème.
2018-02-06
- Amélioration #26: ajout d’une case à cocher dans l’équipement permettant de désactiver la création automatique des commandes de type information.
2018-02-05
- Correction #30: les commandes action n’étaient pas envoyées immédiatement depuis des scénarios.
- Correction #25: les commandes avec Qos=2 n’étaient pas envoyées.
- Correction #28: rend possible la définition de commandes action JSON (voir exemples dans la documentation: Commandes de type Action).
- Correction #31: message de log erroné sur accusé de réception de souscription.
2018-01-26
- Correction #23: sur une rafale de commande, seule la dernière était envoyée.
2018-01-24
- Amélioration #19: ajoute une option pour ne pas installer Mosquitto localement.
2018-01-15
- Amélioration #10: duplication d’équipement (voir la doc).
- Correction #15: les topics commençant par / n’étaient pas souscrits après désactivation du mode manuel
Important
Si vous avez des topics commençant par / créés avant cette version, il faut ajouter le / en début de topic souscrit dans les équipements concernés. Les commandes de types info vont être recréer par le plugin, il faudra supprimer les anciennes (celles dont le topic ne commencent pas par /). En cas de doutes, de questions, n’hésiter pas à poster sur le forum.
- Correction #13: commande null systématiquement envoyée sur création d’une commande action.
- Correction #14: le champ de sélection value, sous le nom d’une commande de type action, est supprimé car il n’avait pas d’effet.
- Amélioration #17: autorise les équipements avec topic vide.
- Correction #18: arrête de créer une commande info relative à une commande action.
2018-01-08
- Correction #9: l’installation se bloque à 80% au redémarrage du serveur apache.
2018-01-06
- Correction #7: erreur “Le nom de l’équipement ne peut pas être vide” et arrêt du démon sur réception d’un topic commençant par /.
- Amélioration de l’installation: ajout du statut de progression, lisibilité fichier de log
- Correction #1: dernière valeur maintenue retain au niveau du broker sur suppression du mode retain d’une commande.
- Correction #6: case inversion cochée par défaut pour information binaire.
2018-01-04
- MAJ du README côté GitHub
2018-01-03
- MAJ de la documentation
2018-01-01
- Supprime les tentatives de reconnexion toutes les secondes sur problème de connexion au broker: rend maintenant la main au core Jeedom qui relancera le démon (et donc la reconnexion) toutes les 5min.
- Correction bug sur authentification auprès du broker (merci Nicolas)
- Message d’erreur sur définition d’un topic vide
- MAJ fichier internationalisation
- Changement de la couleur de l’icône et des images du plugin (jaune au lieu de bleu)
- MAJ liens de la doc
2017-12-26
- Version initiale